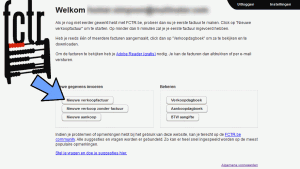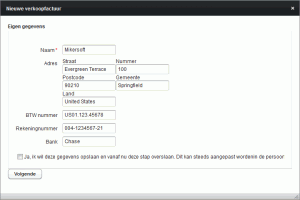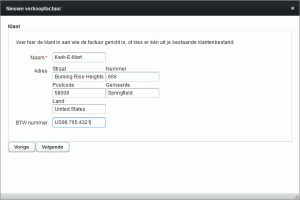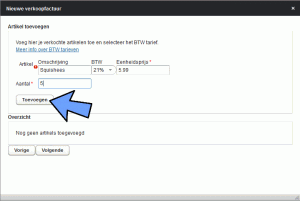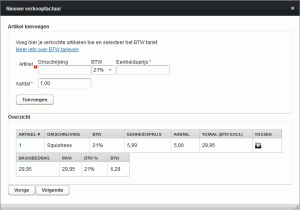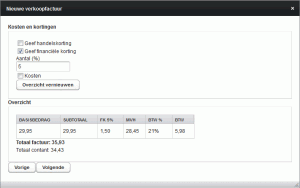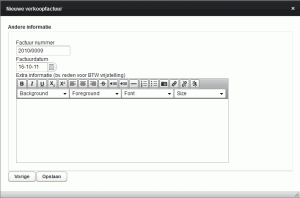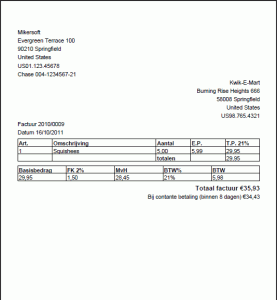Eens je een account hebt aangemaakt op FCTR.be begint het echte werk. Je vraagt je waarschijnlijk af welke informatie waar moet staan op je facturen. Daarover hoef je je echter geen zorgen te maken, want FCTR.be doet het allemaal voor jou. Dankzij een aantal eenvoudige schermen kan je alle nodig informatie invullen.
Zo werkt het.
Eens je geregistreerd en ingelogged bent op de applicatie, worden de knoppen actief voor het invoeren en beheren van je boekhouding. Om een factuur uit te schrijven click je op "Nieuwe verkoopfactuur"
Je krijgt dan het eerste invoerscherm te zien. Hier moet je je eigen bedrijfsgegevens invoeren. Als je het vakje "Ja, ik wil deze gegevens opslaan" aanvinkt, dan zal je vanaf de volgende factuur dit scherm niet meer moeten invullen. Het wordt automatisch voor jou opgeslagen in ingevuld.
Click op "Volgende" en je komt op het scherm waar je de gegevens van je klant kan invoeren. Heeft je klant geen BTW nummer, dan kan je dit vak leeg laten. Enkel de naam is verplicht, maar het is handig om ook de andere informatie in te vullen.
Op het volgende scherm kan je artikels toevoegen aan je factuur. Dit kunnen producten zijn, maar bv ook "1 uur advies". Voer een korte beschrijving van het item in, alsook het BTW percentage (standaard 21%), de eenheidsprijs en de hoeveelheid.
Nadat je alle velden hebt ingevuld, click op je op "Toevoegen". Het artikel verschijnt dan in het overzicht. Je kan nu nog extra artikelen toevoegen, of op "Volgende" clicken om de factuur af te ronden.
Het volgende (en voorlaatste) scherm bevat een aantal extra mogelijkheden. Indien je geen kosten of kortingen wil geven kan je dit overslaan. Anders vink je het vakje aan wat je wil invoeren, er verschijnt dan een invulveld. Als je dit ingevuld hebt click je op "Overzicht vernieuwen" om de invloed van de korting op je prijs te zien.
Op het volgende scherm is bv een financiële korting van 5% gegeven. Deze korting krijgt de klant als hij cash betaald.
Op het laatste scherm, tot slot, kan je het nummer van je factuur invullen alsook de factuurdatum. Het is ook mogelijk om extra informatie in te vullen die onder het factuurbedrag zal verschijnen. Bv opmerkingen over garantie, over bepaalde kortingen of kosten.
Tot slot click je op "Opslaan". Het scherm wordt afgesloten. Als je nu je verkoopdagboek opent, zal je zien dat de nieuwe factuur is toegevoegd. Click op "PDF" om de factuur te downloaden en af te printen.